Cite: Papers For Mac
Write Your Best Papers Today with PERRLA PERRLA does all the formatting for you. Spend your time writing your paper instead of formatting. PERRLA helps you make the best possible grade while spending the least amount of time. PERRLA is two things.
It’s software that works directly with Microsoft Word for those who like to write the body of your paper with Word. It’s also a complete online solution that lets you write your papers entirely “in the cloud”, using only a web-browser.
You can choose to use either of these solutionsor both. They’re both included when you subscribe to PERRLA. PERRLA is available as an inexpensive subscription. Right now, it’s on sale for $49.95 for a full year (regularly $59.95). Your subscription includes access to our fantastic Customer Support team - 7 days per week. If you’re unsure, start a 30-Day Free Trial below. The World's Best Student Software 500,000+ students liberated Since 1998, PERRLA has been helping students succeed in school and we remain committed to creating innovative products to help students achieve their goals.
100% Compliant references and citations Our software includes the ability to create ALL possible reference types for APA and/or MLA. We keep our software up to date with all APA and MLA rules to ensure that your papers are accurately formatted. Legendary Customer Support We provide the absolute best customer support in this and all possible worlds.
Our US-based support staff is on the clock from 10am - 10pm every day.
Prior to inserting citations, check for duplicate references in your library (seefor instructions). Open your Word document. Place your cursor where you would like to insert the citation.
Windows: Select the References tab, then choose Insert Citation from the Mendeley Cite-O-Matic panel. Mac: Select the scroll icon, then Mendeley Insert or Edit Citation. Alternatively, select View Toolbars Mendeley Toolbar. The floating Mendeley tool bar will appear; select Insert or Edit Citation from this toolbar.
Cite: Papers For Macbook Pro
Insert citation in Microsoft Word for Windows In the box that appears, enter text (author's last name, year, title, keyword, etc.) to search for references in your library. Select a reference, then either search for additional references or click OK. You can also search for references from within your Mendeley library by clicking Go to Mendeley. In Mendeley Desktop, highlight the references that you wish to insert. To highlight multiple references, hold down the Ctrl or Command keys while you click on references. Once you have selected your references, click the Cite button (Windows) (Mac) in the toolbar along the top.
The selected references will be inserted into your document. Mendeley citation editor. To add, delete or edit an in-text citation, click on the citation number or name to highlight it in grey. Click the Edit Citation button in the Mendeley Cite-O-Matic panel of the Reference tab (Windows), or Insert or Edit Citations button in the floating toolbar (Mac). In the box that opens, you can add or delete a reference to or from the citation.
When you click on a reference, you will see options to suppress the author's name, or add page numbers, a prefix or suffix to the citation. Edit citation. Create Bibliography with In-Text Citations. Once you have inserted citations into your document, place your cursor where you would like the bibliography to appear. Select Insert Bibliography from the References tab (Windows) or Mendeley toolbar (Mac). Insert bibliography in Microsoft Word for Windows Create Bibliography without In-Text Citations. You can also generate a formatted list of references without in-text citations.
This method works in Word, as well as programs for which Mendeley does not have a plugin, such as Google Docs and Pages. In your Mendeley library, click the Author, Title, Year or Published In headings at the top of the center panel to sort your library by author last name, title, year or journal. Select View Citation Style from the menu bar, and choose the citation style in which you wish your bibliography to appear. If you do not see your desired style, then choose More Styles. In the box that opens, select the Get More Styles tab and search for the style you need.
Once you find the style, click Install. To preview how your references will appear in the citation style that you have selected, select View Library as Citations. Use the Ctrl (Command) or Shift keys to select the references you wish to include in your bibliography. Right-click and choose Copy as.
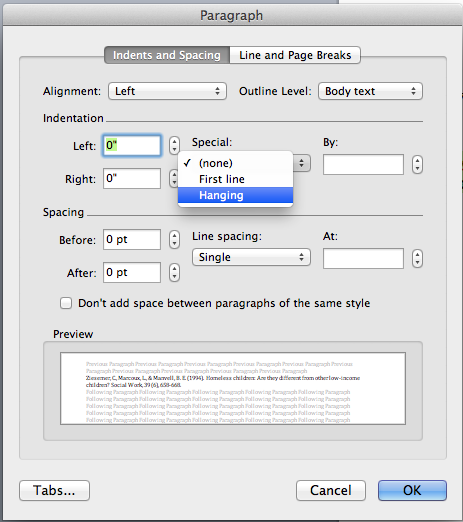
Formatted Citation. Alternatively, use Ctrl (Command) + Shift + C. Open your Word, Pages or Google document.
Place your cursor where you want the bibliography to appear. Use Ctrl (Command) + V to paste the list of references. You can also drag and drop references from Mendeley into your Word, Pages or Google documents. The reference will appear as a complete, formatted citation.
Citation styles are templates that control the appearance of in-text citations and bibliographies. Citation styles can be defined by a journal, such as The New England Journal of Medicine, publisher or organization, such as the American Psychological Association (APA). To change the current citation style in your document, select a citation style from the Styles menu in the Mendeley panel or toolbar. A small number of citation styles are pre-installed in Mendeley. If you do not see your desired style, then choose More Styles.

In the box that opens, select the Get More Styles tab and search for the style you need. Once you find the style, click Install. Choosing a citation style. What are field codes?

Field codes allow Mendeley to format the citations in your document. When you remove these field codes, the formatted citations and bibliography are saved as text.
Why should I remove field codes? Publishers request that you remove field codes when submitting a manuscript. You may also wish to remove field codes when sharing your Word document with a colleague who is using a different citation manager or incompatible word processor. To remove field codes: In your Word document, select Export Without Mendeley Fields from the Mendeley panel or toolbar. You will be prompted to save a formatted copy of your document. Save the formatted copy and label appropriately. Proceed with saving a copy without field codes.
Important: Once you have removed field codes, you cannot edit your citations and bibliography. Always retain a formatted copy of your document with field codes.
Export without Mendeley fields.