How To Collect Log Files In Hard Disk Manager For Mac
On your new Mac:. Open Migration Assistant, which is in the Utilities folder of your Applications folder. Click Continue. When asked how you want to transfer your information, select the option to transfer from a Mac, Time Machine backup, or startup disk. Click Continue.
On your old Mac: If you started your old Mac in target disk mode or are migrating from a Time Machine backup, skip these four steps. Open Migration Assistant. Click Continue. When asked how you want to transfer your information, select the option to transfer to another Mac. Click Continue.
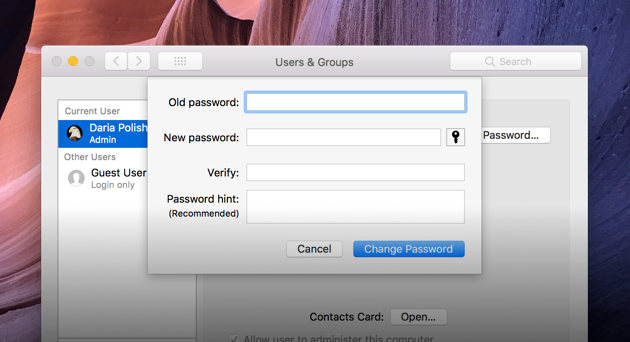
On your new Mac:. When asked to select a Mac, Time Machine backup, or other startup disk, click the appropriate icon.
Click Continue. You might see a security code. On your old Mac: If you started your old Mac in target disk mode or are migrating from a Time Machine backup, skip these two steps. If you see a security code, make sure that it's the same code as on your new Mac. Click Continue.
On your new Mac:. You should see a list of backups organized by date and time. Choose the backup that you want to use. Click Continue. Continuing on your new Mac:.
Select the information to transfer. Click Continue to start the transfer. If you have a lot of content, the transfer might take several hours to finish. In the example above, John Appleseed is a macOS user account. If you transfer an account that has the same name as an account on your new Mac, you're asked to rename the old account or replace the one on your new Mac.
If you rename, the old account appears as a separate user on your new Mac, with a separate home folder and login. If you replace, the old account overwrites the account on your new Mac, including everything in its home folder. After Migration Assistant is done, log in to the migrated account on your new Mac to see its files.
If you're not keeping your old Mac,. Information about products not manufactured by Apple, or independent websites not controlled or tested by Apple, is provided without recommendation or endorsement. Apple assumes no responsibility with regard to the selection, performance, or use of third-party websites or products. Apple makes no representations regarding third-party website accuracy or reliability. Risks are inherent in the use of the Internet. For additional information.
Other company and product names may be trademarks of their respective owners.
If you've always wanted to partition your Mac's hard drive so you can run a separate operating system — including — in tandem with your current one, it's surprisingly easy to do so thanks to Apple's built-in disk utility program. Here's how to partition your Mac. What is a disk partition? Partitioning your Mac is basically splitting your hard drive into separate, usable systems. It makes it possible to run two separate operating systems on one device, like Windows and macOS or two versions of macOS (like High Sierra and Mojave). Note: If you want to run Windows on your Mac, Apple's Boot Camp assistant will automatically make a partition for you.
It is important to note that partitioning your hard drive also splits up your available hard drive space. Each partition will take up a portion of your usable storage. So, if you are running low on storage capacity on your hard drive, we don't recommend partitioning; try using an external drive, instead.
How to create a partition on your Mac. Open Finder from your dock. Select Applications.
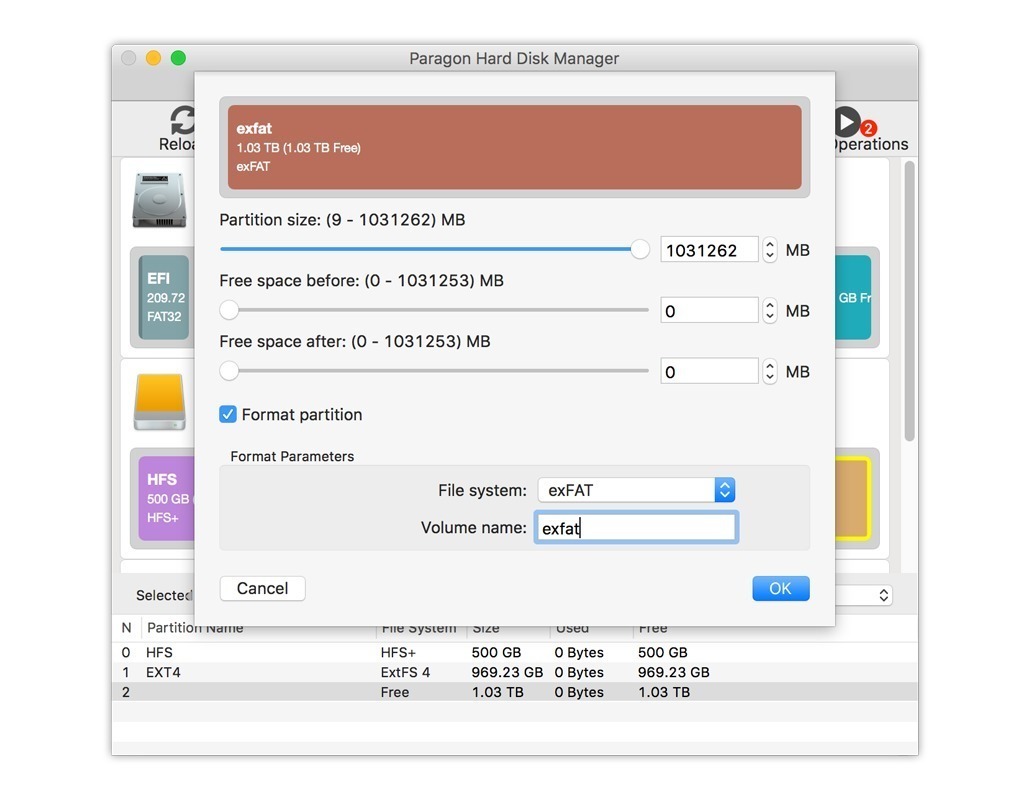
Scroll down and open the Utilities folder. Double-click to open Disk Utility. Select your hard drive in the Disk Utility window. It will be the first drive on the list. It might be named 'Fusion,' or 'Macintosh HD.' . Click on the Partition tab.
Click the plus (+) button. Change the size of the partition you wish to use by dragging the resize controls. The used space is represented in blue. Name the new partition. Click apply.
Disk Utility will check the disk and make changes. This will take several minutes. How to switch partitions You can switch to the new partition, install the current macOS, and then download and install macOS Mojave from there. Click the Apple icon in the upper-left corner of your screen. Select System Preferences.
From the drop-down menu. Select Startup Disk.
How To Collect Log Files In Hard Disk Manager For Mac Download
Click the Lock in the lower left corner of the window to unlock and make changes. Enter your system admin password. Select your partition drive. Click Restart.

You can also restart your Mac and press the Option Key when you hear the startup chime. This will take you to the Startup Manager and you can select your drive from there. IfYou will then be asked to install macOS.
This will install the latest available macOS onto the partitioned hard drive. You may have to install macOS High Sierra before upgrading to macOS Mojave. If you are testing a beta version of macOS, you'll first install whatever the current version is.
How To Collect Log Files In Hard Disk Manager For Mac Free
Then, you can then install the macOS beta. How to download macOS Mojave If macOS Mojave doesn't automatically install on your partitioned hard drive (if it installs macOS High Sierra instead, for example), you can open the Mac App Store to find and download Mojave from there. Any questions? Do you have any questions about installing a partition or downloading a new operating system onto a partitioned drive?
How To Collect Log Files In Hard Disk Manager For Mac Review
Let us know in the comments. If you're having trouble partitioning your hard drive, be sure to for help! Updated September 2018: Added information about macOS Mojave.